有些朋友使用电脑上网时,使用192.168.1.1登录路由器,修改路由器设置、查看路由器状态等。但是在浏览器里使用192.168.1.1打不开后台。这可能是手动修改过电脑的IP地址为其他网段如192.168.0.1地址了,而电脑的IP地址与路由器的IP地址必须处于同一网段才能相互通信。如果电脑的IP地址不是自动获取的,而是手动修改为192.168.0.1,则电脑与路由器不在同一网段,因此无法打开路由器的登录页面。

只需将电脑的IP地址设置为自动获取,即可解决这个问题。
Windows 10系统自动获取ip地址和dns地址设置步骤
1、打开电脑,找到电脑右下角任务栏中的【网络】图标,左键键点击,选择【打开网络和共享中心】。
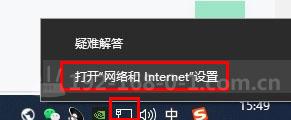
2、在弹窗左侧菜单中,点击“更改适配器设置”。

3、在弹窗中右键单击“以太网”就是你电脑已连接的网络,在左键点击“属性”。
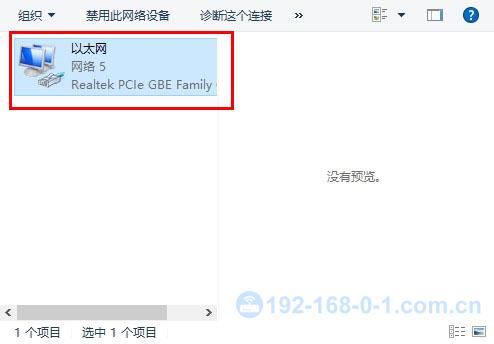
4、在以太网属性窗口,找到“Internet协议版本4(TCP/IPv4)”并双击打开。
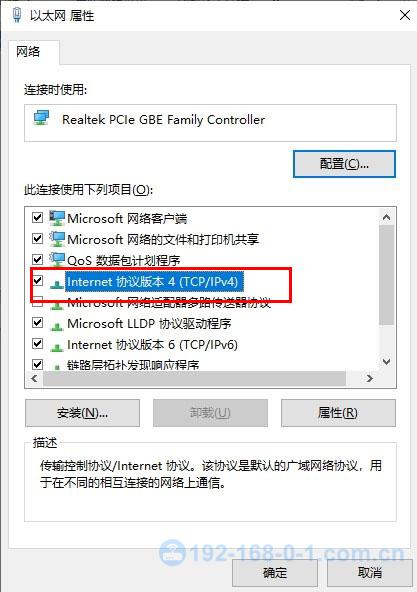
5、在弹窗中选择“常规”选项,选择“自动获取IP地址(O)”和“自动获取DNS服务器地址(B)”。并点击“确定”就可以了。
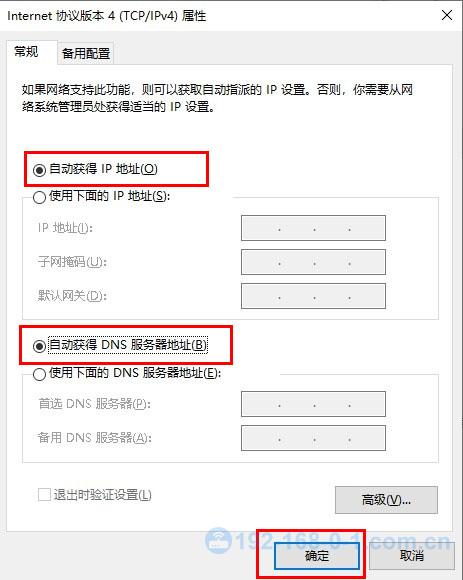
Windows 7系统自动获取ip地址和dns地址设置
1、找到电脑右下角任务栏中的“网络”图标中,左键键点击,选择“打开网络和共享中心”。
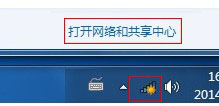
2、在网络和共享中心弹窗左侧菜单中,点击“更改适配器设置”。
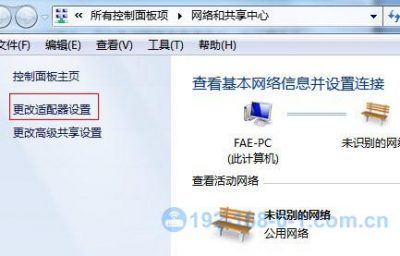
3、在弹窗中右键单击“无线网络连接”就是你电脑已连接的网络,再左键点击“属性”。
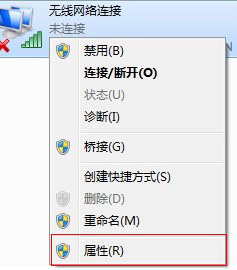
4、在新窗口找到“Internet协议版本4(TCP/IPv4)”并双击打开。
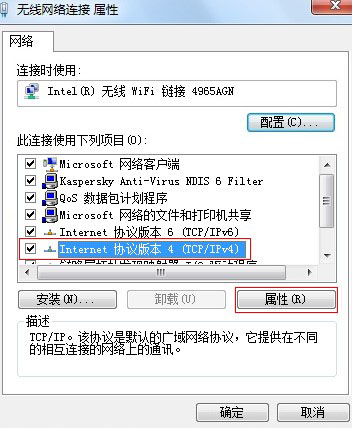
5、在弹出窗口选择“常规”,选择“自动获取IP地址(O)”和“自动获取DNS服务器地址(B)”。并点击“确定”即可。

Mac OS X系统自动获取ip地址和dns地址设置
点击屏幕左上角的苹果图标,选择“系统偏好设置”。
点击“网络”。
选择已连接的网络。
点击“高级”。
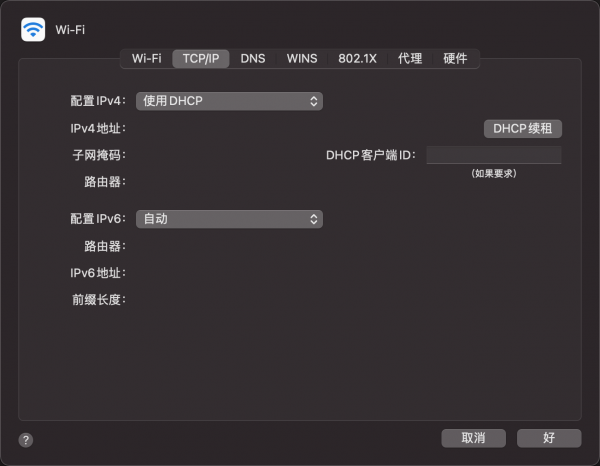
在“TCP/IP”选项卡中,选择“自动”。单击“确定”。
确认电脑自动获取ip地址和dns地址
设置好自动获取ip地址和dns地址后,我们可以来确认一下是否自动获取。
打开“以太网”就是你电脑已连接的网络,右键点击“以太网”左键点击“状态(U)”
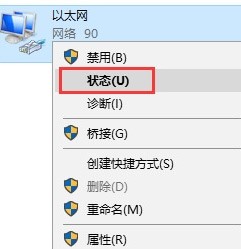
选择详细信息(E)

在网络连接详细信息窗口可看到“已启用 DHCP”状态为“是”,并且看到IPv4 地址、IPv4 默认网关、IPv4I DHCP 服务器、IPv4I DNS 服务器已经自动获取了地址信息。
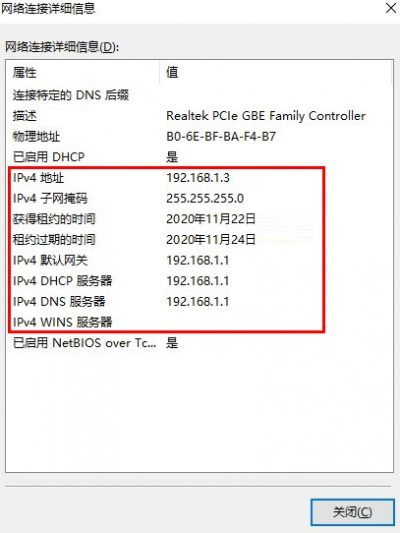
其中IPv4 地址是你电脑的IP地址,IPv4 默认网关是你这个网络的路由器管理IP地址。大部分的路由器的默认地址是192.168.1.1或192.168.0.1,下次你可通过此方法查看你路由器的登入ip地址。
原文地址:https://192-168-0-1.com.cn/2728.html;转载请附。