您的佳能打印机显示脱机状态?不用担心。本文重点讨论“佳能打印机脱机离线”错误。例如检查物理电缆或网络连接、清除打印队列、重新启动基本打印机服务、运行打印机疑难解答程序等,以使打印机重新联机。

首先,快速检查连接问题:在找到解决方案之前,请检查打印机的电源线是否已插入电源插座并重新启动路由器,因为可能会是网络故障导致。再次,检查是否存在基本连接问题,该问题也会在 Windows 10 和 11 上显示“佳能打印机离线”状态。因此,请确保您的打印机正常供电并通过 USB 或无线网络连接到你的电脑。
为什么打印机显示“脱机或离线”?
打印机脱机的原因有多种,例如将打印机连接到电脑的线缆可能存在问题,如果是无线打印机,则可能存在网络连接问题。也可能在安装打印机和必要的软件时出了错误,或者需要更新打印机驱动程序。由于打印队列已满、墨盒已空且没有纸张,打印机也会停止工作。
佳能打印机离线?下面是修复方法!
1, 确保您的 Canon 打印机已“设置为默认”
由于电脑中的设置错误,佳能打印机可能会显示脱机错误。因此,请检查您的 Windows 10/11 设置并确保您的打印机被选为“默认打印机”。
将佳能打印机设置为默认打印机:
-从 Windows 搜索中打开“控制面板”,然后转到“设备和打印机”选项。
-接下来,从显示的打印机中,右键单击您的佳能打印机,然后选择“设置为默认值”选项。将打印机设置为默认打印机后,您将在其上看到绿色复选标记。
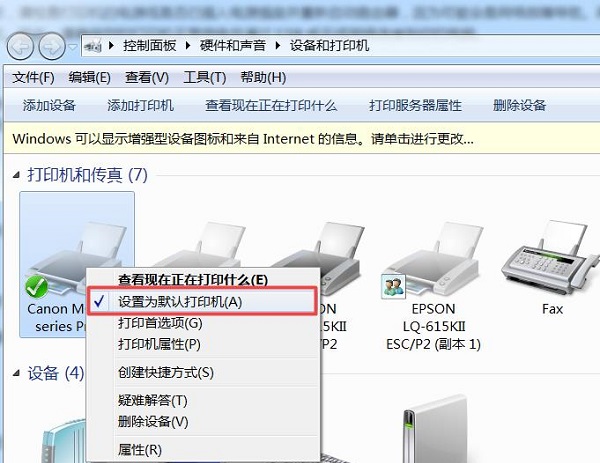
2,检查电缆和网络连接
首先要做的是检查打印机连接到电脑的线缆是否损坏。检查线缆是否有撕裂或磨损。如果可以的话,请使用其他电脑测试 USB 线缆,看看它是否处于工作状态。如果是无线打印机,请检查您的手机或电脑上的 Wi-Fi 是否正常。
请使用打印机配套的APP应用程序或桌面软件,确保打印机和您的电脑或手机处于同一 Wi-Fi 局域网络上。特别是具有单独 2.4Ghz 和 5Ghz 连接选项的双频路由器来说,非常容易产生此问题。
3,禁用“脱机使用打印机”状态
首先,重新启动打印机并从使用相同的方法打开控制面板并选择“设备和打印机”;如果您看到打印机带有绿色复选标记,请右键单击打印机图标并选择“查看现在正在打印的内容”选项。
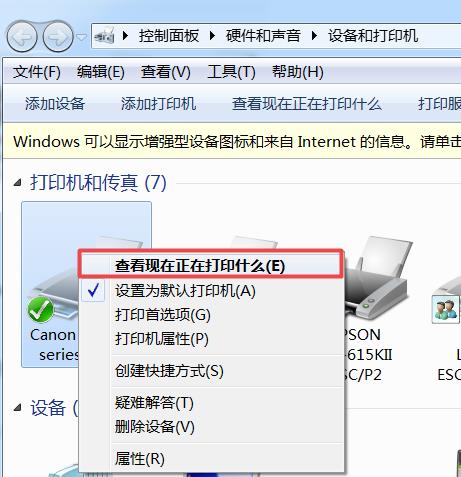
选择“查看正在打印什么”,最后依次点击“打印机”-“取消所有文档”-”取消勾选脱机使用打印机“即可。
如果您看到打印机呈灰色,请右键单击它并选择“设置为默认打印机”选项。
最后一步,右键打印机选项,如果你看到“离线使用佳能打印机”或“暂停打印”选项旁边看到两个打勾标记,请取消选中它们以使打印机从离线模式恢复在线状态。
4,确保佳能打印机的后台处理程序服务已打开
确认佳能打印机后台处理程序服务器已打开。如果它是“关闭”,那么您的 Windows 10/11 系统将显示“我的佳能打印机离线”错误。
打开后台处理程序服务:
-打开电脑菜单,搜索CMD打开“运行”对话框;然后,输入“services.msc”并按 Enter。
-现在从“服务”窗口中找到“打印机后台处理程序”选项。
-找到后,请确保假脱机程序的状态处于“运行模式”。
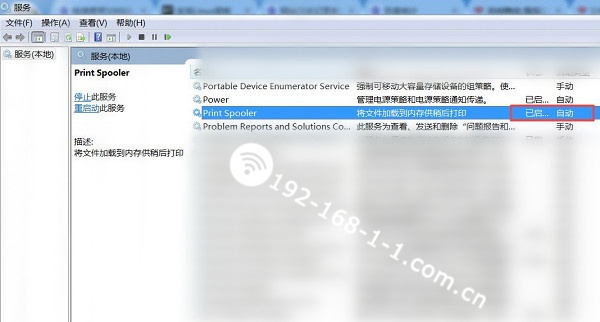
如果您想重新启动打印机后台处理程序服务,请右键单击“打印机后台处理程序”选项,然后选择“重新启动”选项。
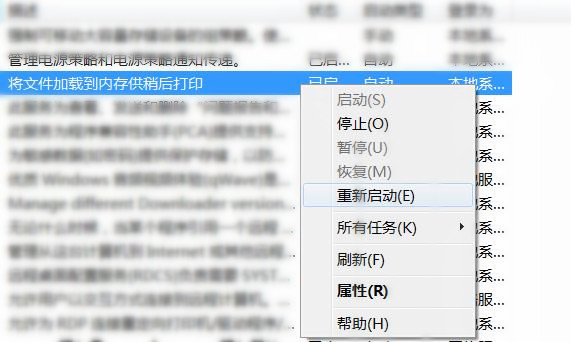
5,更新佳能打印机驱动程序
首先,进入Windows系统的搜索框,打开“运行”对话框;
然后,在运行对话框中输入“devmgmt.msc”,如下图所示。
接下来,设备管理器窗口将打开。从这里,展开“图像设备”选项,从列表中找到您的佳能打印机。
然后,右键单击您的佳能打印机型号,然后从菜单中单击“更新驱动程序”选项。
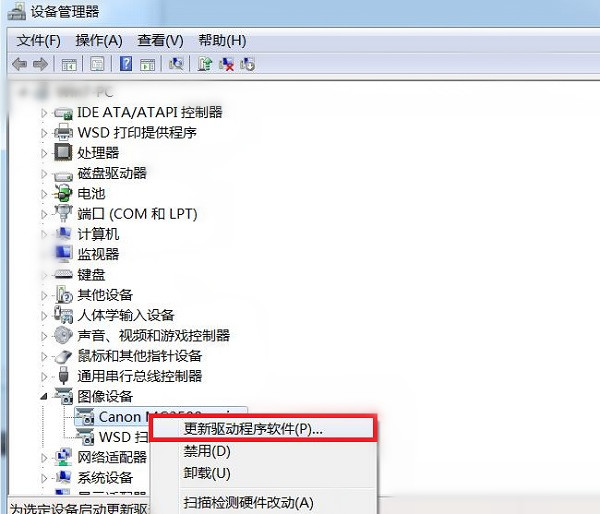
接下来单击“自动搜索选项”以更新驱动程序软件,然后重新启动计算机。这些步骤将可以解决 Windows 10 上佳能打印机的脱机问题。
原文地址:https://192-168-0-1.com.cn/2423.html;转载请附!
最新文章
-
迅捷路由器登录网址和密码在哪里查看?
查看迅捷路由器的登录网址和默认密码最直接的方法是,通过路由器
发布于:2024-07-26
-
无线路由器的DNS服务器可以手动配置吗?
有朋友问,家里的无线路由器的DNS服务器可以手动配置吗?这个
发布于:2024-07-24
-
路由器的web管理界面是什么,如何登录?
路由器的web管理界面是一种通过Web浏览器访问的用户界面,
发布于:2024-07-22
-
如何查询宽带是否欠费或者到期
当你突然发现家里的宽带无法连接到网络上不了网,或者连接不稳定
发布于:2024-07-19
-
同一个网络可以使用两台路由器吗?
问:在同一家庭网络内可以使用两台路由器吗? 答:可以的
发布于:2024-07-17
-
Wi-Fi5与Wi-Fi6路由器该如何选择
Wi-Fi 5(802.11ac)和Wi-Fi 6(802.
发布于:2024-07-15
阅读排行
-
192.168.100.1官网路由器登录入口
192.168.100.1是许多路由器最流行的IP地址之一。
-
p.to登陆官网入口上网设置指南
p.to的斐讯路由器官网设置入口,我们需要了解每台路由器都会
-
192.168.1.2登录入口默认用户名、密码
192.168.1.2 IP地址 要访问 管理页面键入19
-
192.168.223.1手机登录惠普打印机设置
192.168.223.1登录地址可用于打开惠普打印机的we
-
192.168.10.1手机登录入口
192.168.10.1 通常作为路由器的默认登录地址,一些
-
melogincn手机登录入口网址
melogin.cn是水星路由器的默认登录网址。通过手机浏览